Barcode Reader
Other Categories:
Tickera Account FAQ, Pre-sales FAQ, Bridge for WooCommerce, Add-ons, Check-in Apps, FAQ & Troubleshooting, SolutionsBarcode Reader
Barcode Reader comes in very handy if you are expecting large volumes of visitors to your event as it allows you to scan the tickets by using a physical barcode scanner device connected to the computer with internet access at the point of check-in which is much more efficient than scanning tickets using cameras of your smartphone devices.
Barcode Reader has a rather simple layout with just a few items at your disposal:
- API Key - select here an API key of an event you want to scan tickets for
- Barcode field - by clicking this field, you will "activate" it and you will be ready for the ticket scanning with your barcode scanner device. Now you just need to point barcode scanner to the attendees ticket and press a button on it and the ticket will be scanned. Once scanned, a code will automatically appear in this field and in a split second a response about ticket validity will appear below. Depending on the result of the ticket check-in, there are three responses that can appear: "Ticket has been successfully checked in", "Ticket code is wrong or expired", "Ticket does not exist". Also, this field can be used for manually entering ticket codes which will yield the same result as if the barcode was scanned.
Users with the Staff user role will also have access to the Barcode Reader.
To have the barcode on your Ticket Template simply place the element named Barcode wherever you want to show it on your ticket template.
When you add your Barcode element to the ticket template, the following options will become available:
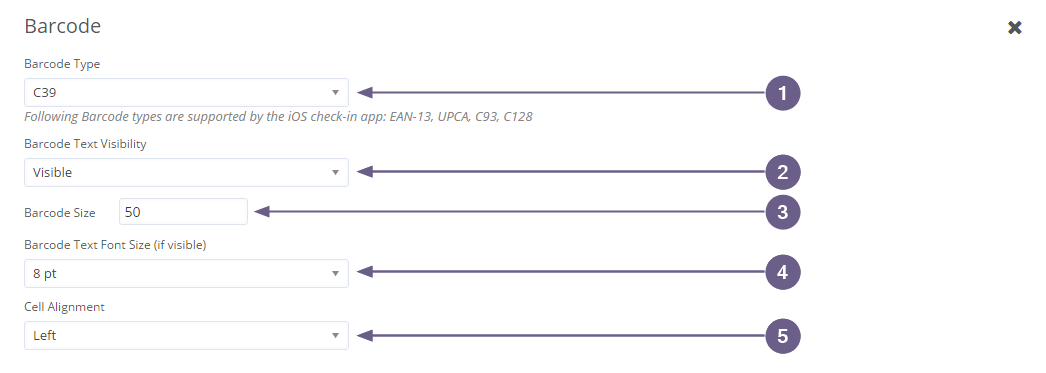
- Barcode Type - From this dropdown menu you can select the type of the barcode you would like to use. However, make sure that the one you have chosen is readable by the barcode scanner of your choice.
- Barcode Text Visibility - Select whether you would like the actual ticket code (as text) to be displayed on the bottom of the barcode or not.
- Barcode Size - Enter the size of the barcode. It is suggested that you first preview the current size and start from there since not every barcode type responds the same to the size changing.
- Barcode Text Font Size (if visible) - If you have set your barcode text to be visible, enter the size of the text.
- Cell Alignment - Choose the alignment of the barcode on your ticket template (left, center, right).
Once you have finished creating your ticket template with barcode ticket element, please make sure that the barcode type you have selected is compatible with the actual barcode scanner device you intend on using. Additionally, you should read our post about do's and don'ts in ticket template design and how it affects the process of ticket scanning at the door.
*Note: we get a lot of questions which barcode scanner we recommend. Now, since there is a vast number of barcode scanner devices on the market, it is virtually impossible for us to test them all and therefore we cannot recommend any in particular. However, any standard barcode reader should work just fine. Additionally, there is a number of 2D barcode scanners which are capable of scanning QR codes. So, if you intend on using such device, you can place either QR or barcode (or both) to your ticket template depending on your personal preference.

